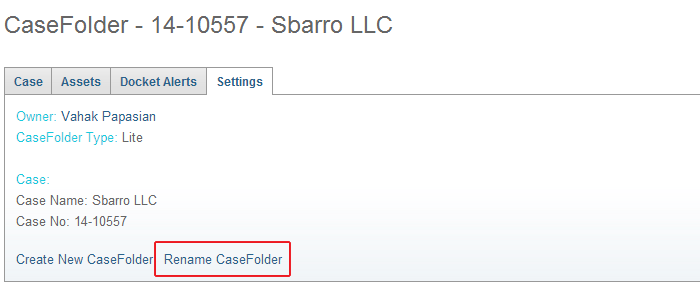How It Works - CaseFolders
Overview
Inforuptcy's cloud based storage and organization system is called CaseFolders. CaseFolders make it very easy to access all your case information:
- CaseFolders are automatically created for you as data comes in from various sources. Whether you download a docket or pleading, or whether you receive an ECF email, or both, a CaseFolder is created for you and ALL of your data pertaining to that case will be organized thereafter in that CaseFolder. You can then access the docket and any downloaded files anytime by visiting your CaseFolder for that case.
- Each CaseFolder relates to only one case. A main bankruptcy case and a related adversary proceeding are organized into separate CaseFolders since they have different dockets and other queries available on PACER.
- CaseFolders organize ALL case information. In addition to the docket for a given case, the full PACER menu of queries is available through your CaseFolder. This means that once you have a CaseFolder for a case, you never need to do a generic case search to get what you need. You simply need to visit your CaseFolder.
CaseFolder Access and Organization
Access Main CaseFolders' Page
All CaseFolders can be accessed from your main CaseFolders' page where they are organized into different views. You can access your main CaseFolders' page by using any of the links shown below:
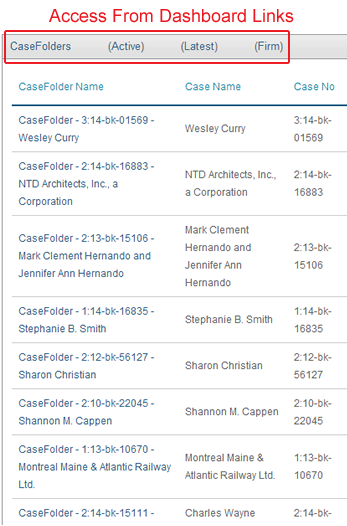
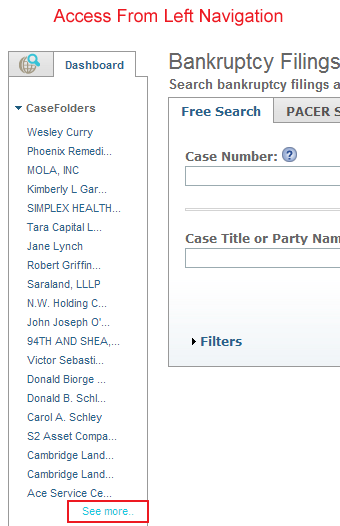
Active View
Upon accessing the main CaseFolders' page, the Active view is displayed by default as shown below. The Active tab provides a view of all your active cases. To quickly find the CaseFolder you want, use the Search CaseFolder box as explained more below. You can also sort your CaseFolders by clicking the column headings. Once you find the CaseFolder you want, just click on the name to access the docket and other case information.
The Active view also lets you do any of the following by checking the box to the left of any CaseFolder, selecting an action from the drop-down menu, and clicking "Execute":
- Archive a case to remove it from your Active view.
- Delete the CaseFolder permanently
- Download all pleadings in your account for a given case all at once
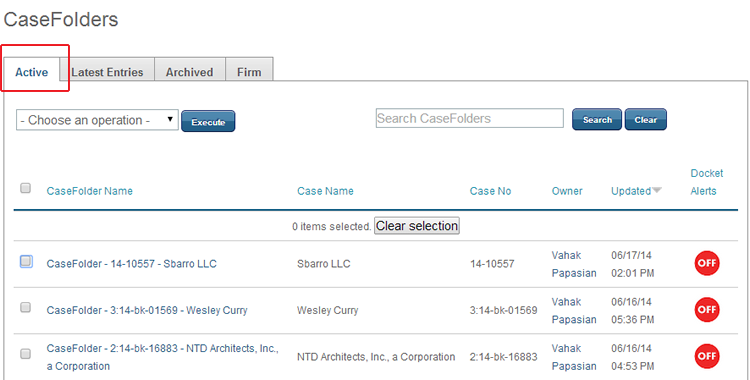
Latest Entries
This is a summary view of all Active cases that have a new docket entry since a chosen date. The default is the last 24 hours, but can be modified by entering a new date and clicking search. This tab also features a search box to quickly find keywords.
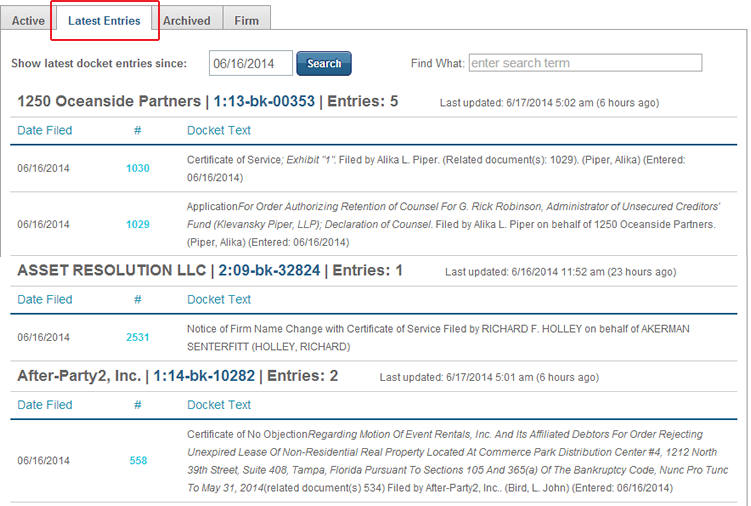
Archived
The Archived tab allows you to store older cases and remove them from your Active view. To archive a CaseFolder, select the checkbox next to the CaseFolder and then select Archive from the dropdown box near the top. Then click the execute button.
Firm
The Firm tab is a summary of an entire firm’s cases. It shows who the original owner of the CaseFolder is. To activate a Firm tab, a free Corporate Account needs to be setup. By setting up a free Corporate Account, Inforuptcy facilitates free sharing of case records.
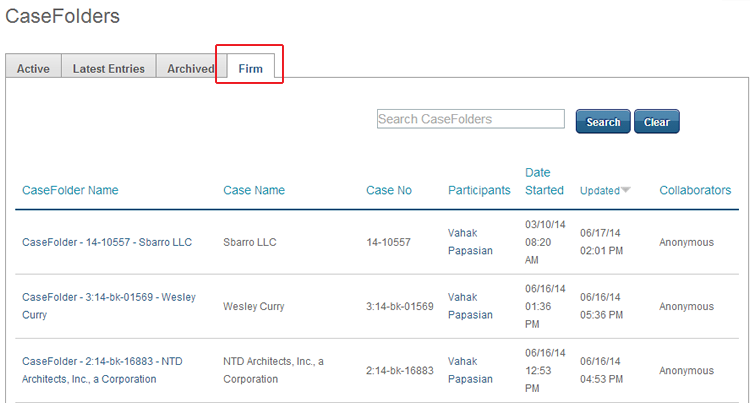
Searching CaseFolders
You can search your Active and Firm tabs to find a CaseFolder by using the box in the top-right of each tab. You can search by either case name or number, or even partial case name or number. The search executes as you type; you do not need to click on the search button.
You can also search the Latest Entries tab for events. For example you can search for "objection" if you want to know if any objections were filed in the last 24 hours (by default) in any of your Active cases. This presumes that your Active cases are all being updated automatically, which can be accomplished via our ECF tool or Docket Alerts tool (as explained below).
CaseFolder Features
Once you are inside a specific CaseFolder, you will notice tabs along the top as shown below.
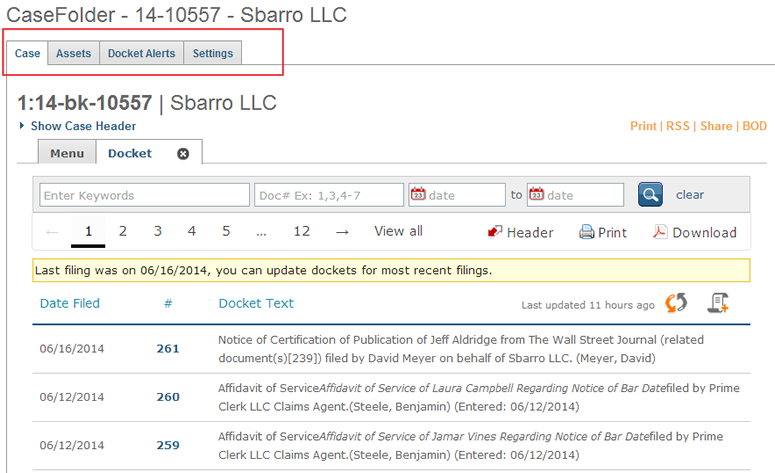
Case Tab
The Case (shown above) tab is where you access court records for the case and is opened by default whenever a CaseFolder is accessed. When you purchase a docket or document in a case, a CaseFolder is automatically created and any downloaded items will be stored for you in the Case tab. Just click on your CaseFolder when you want to access the same information later.
For example, assume it is your first time searching for bankruptcy case XYZ from our filings search engine, and you download the pdf file for docket # 20. You will automatically have a CaseFolder for case XYZ. Later, if you navigate to CaseFolder XYZ (accessible from Dashboard or left navigation), the Case tab and docket automatically open, and your pdf for #20 will be available for print or download.
Assets
If you are a subscriber to our Bankruptcy Assets database, you can track assets for sale using this tab for a particular bankruptcy case. From any marketplace listing, click on the "Add To Dashboard" link (located at the top right of the listing). This will add the listing to a CaseFolder. To access later, simply visit your CaseFolder and click on the Assets tab.
Docket Alerts
You can automatically track critical events for bankruptcy cases by setting dockets alerts. Docket alerts will check PACER and automatically update the docket and if desired email you new entries. You can configure docket alerts for a number of situations. You can set hourly to weekly intervals to have Inforuptcy update the docket from PACER, and you can set keywords to receive an email when a docket entry is matched to your keywords.
- To setup docket alerts, follow these steps:
- Click on the "Docket Alerts" tab.
- Click on the "Off" button to turn it "On"
- Choose your frequency and starting time from the dropdowns.
- Then click the "Set" button.
- Choose whether you want to be sent email of new docket entries or not (from the radio buttons shown below).
- To turn it off, just click the "On" switch to "Off".
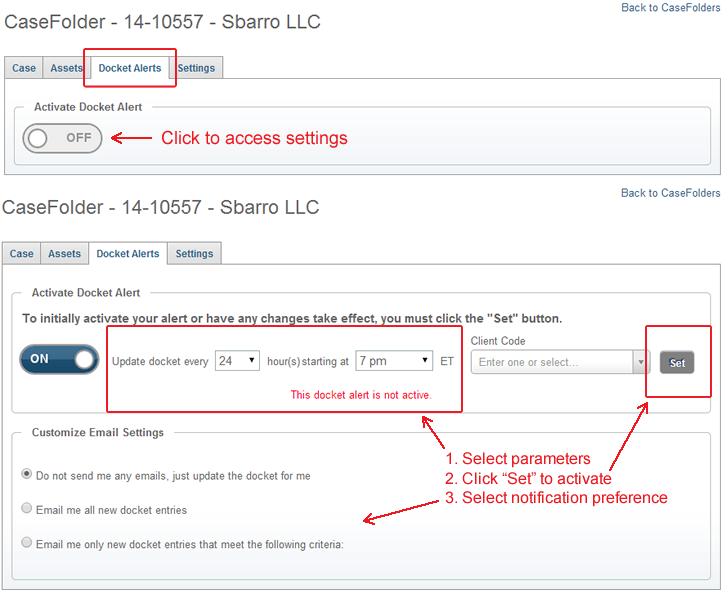
Settings
You can rename your CaseFolders to suit your own method of organization. Visit the Settings tab of a CaseFolder to rename it.