How It Works - Assets - Selling
Overview
Inforuptcy’s marketplace provides a technology platform for the transparent sales of bankruptcy assets. Our sellers’ platform is intended for all parties with authority to sell, including debtors-in-possession, attorneys, trustees, auctioneers, creditors, and other sellers’ agents. You can use our site as a supplement to your own (and provide links to your own site as well), or as a standalone solution. Sellers can place restrictions, if desired, on each of their items posted in order to limit inquiries by only the most qualified of buyers. Listing and item for sale is free.
Listing an Item for Sale
Listing a bankruptcy asset for sale is easy. To get started, just log in (if you haven’t already, create a free user account). After logging in, in the left hand navigation, click on the "Create Listing" link. Fill in the 1-page form as described below and submit your ad for approval. It usually takes 24 hours to have your ad approved and published.
Case Selection
Once you click on "Create Listing" in the left hand navigation, you need to identify the bankruptcy case and select your role regarding the transaction.
- Select a role from the dropdown, and
- Click on "Case Search" and enter the case number, region, and / or chapter. The system will connect with PACER to retrieve a list of possible cases. Click on the case number link to select the case you want.
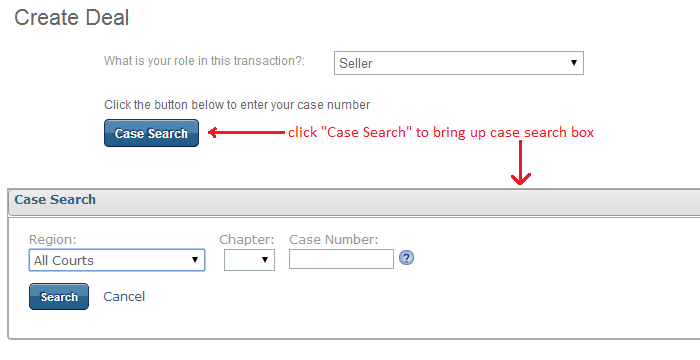
If you select the wrong case, you can run the case search again.
Title
Next, create a descriptive title for your item. You may provide an optional subtitle.
Description
Next, from the drop-down, select the main category of what you are selling. Once you make a selection, you will be prompted to select a sub-category and enter a description.


Depending on the type of item you will sell, the form will change to provide the appropriate inputs. Complete as much information as you feel necessary to inform your buyers about what it is you are selling. If you are selling more than one asset per case, don’t worry. After publishing your first item, you can add more assets to the same case without have to re-enter case specific information.
Uploads
After creating a description, you may uploads images and documents to enhance your listing. Make sure to use the "document upload" section to upload any sale motions, notices or other pleadings relevant for potential buyers.
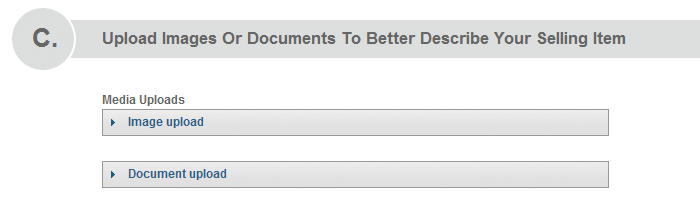
Other Information
After uploading media, you can optionally enter additional information if desired.
Marketing Type & Price
Next you need to select how you want your item marketed from the following two choices:
- Listing: this is a simple advertisement much like a newspaper advertisement. Buyers will see your ad and may contact you via the information you provide in the advertisement. However, they will not be able to transact with you through Inforuptcy.
- Seek Offers: In addition to being an advertisement (like a Listing), potential buyers can make offers online, which you can review and respond to. In addition, to assist you with conducting the transaction online and dealing with multiple offers, you can select to add workflow tools into your transaction. Please see below for a description of the workflow tools.
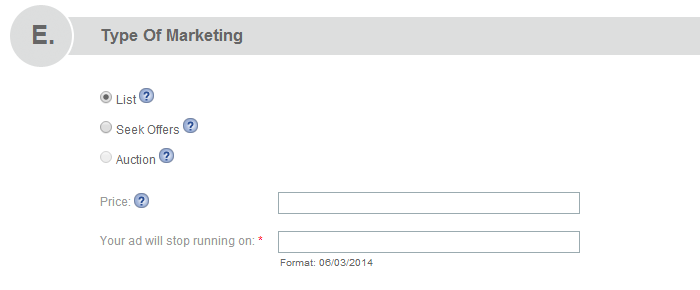
If you have a minimum price or overbid amount, make sure you enter that in this section. Also be sure to enter a date on which you want your ad to expire.
Workflow Selection
If you select "Seek Offers" as your marketing type, then you will also have the option of integrating workflow into your transaction to facilitate online buyer qualification and reporting. Currently, you can select from four workflow possibilities:
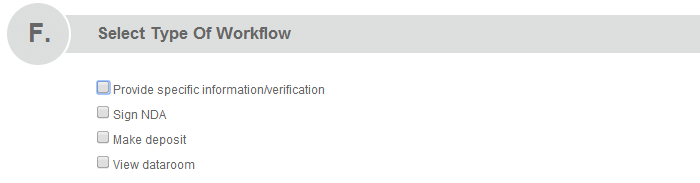
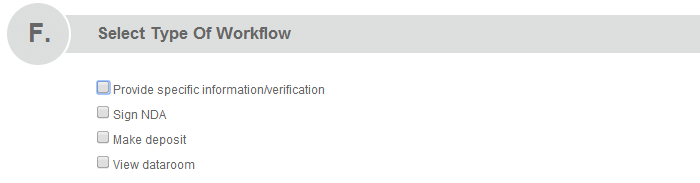
- Specific Information Request: As a Seller, you may request potential buyers to provide specific information, such as identification, proof of funds, or a corporate resolution. Whatever the particular need for your transaction, you can describe it and require potential buyers to upload documents or evidence for your review. Simply select the "Specific Information" checkbox under the workflow options and complete a description of your requirements.
- Deposit: If you want to require a potential buyer make a good faith deposit before being able to make an offer, select the "Deposit" checkbox under the workflow options, and provide the information required for a buyer to send you their deposit.
- NDA: If you want to have potential buyers sign a nondisclosure agreement (NDA) before providing them sensitive information about the asset for sale, select the "NDA" checkbox under the workflow options. You will be able to upload your own NDA with instructions for potential buyers. You may opt to have them upload a scanned copy through Inforuptcy. This will allow you to view, respond, and keep track of all potential buyers’ uploads from one central administration page – the Manage Workflow section of your transaction. See the section below on managing workflow for more information.
- Virtual Dataroom: If you want to provide potential buyers voluminous amounts of information (for example, when selling a going concern), select this option to associate a dataroom with the transaction. You will be notified once a buyer has viewed the information, so that you may allow them to proceed and make an offer from the Manage Workflow section of your transaction.
Preview and Publish
After entering all the information you want, at the bottom of the form, indicate your agreement to our terms and conditions and click "Preview." You will see a preview of your listing as it will actually appear once listed so that you can review your listing before you submit it for plublishing.

If you find errors, typos, or decide to add or remove something, you can click "edit" at the bottom of the preview page. When satisfied, you may submit for publishing.
Managing Your Sale
Accessing the Workflow Management Page
If you have set up your sale to include workflow, you will have access to a workflow management page. This page can be accessed from the following:
- A "Manage Workflow" link on the main listing page, and
- The "Workflow Active" box in your "Selling Summary" page. You can access your Selling Summary page from the left side navigation on any page by clicking on "Selling" under My Marketplace.
Workflow Options
Once you have accessed the workflow management page, you will see a page with tabs relating to the workflow items you have selected for your sale. Depending on the specific workflows you have selected, you will see any or all of the following tabs:
- Requirements Tab: This tab shows all the requirements you set for buyers as part of the sale.
- Summary Tab: This tab shows a summary of all buyers and the status of their workflows
- NDA Tab: This tab shows each buyer’s details regarding the NDA workflow item, and allows you to take certain actions
- Deposit Tab: This tab shows each buyer’s details regarding the Deposit workflow item, and allows you to take certain actions
- Dataroom Tab: This tab shows each buyer’s details regarding the Dataroom workflow item, and allows you to take certain actions
- Specific Information Tab: This tab shows each buyer’s details regarding the Specific Information workflow item, and allows you to take certain actions
Workflow Actions
The actions you may take as a Seller on a workflow include reviewing, accepting, rejecting, sending a message, and removing a buyer from your workflow management page:
- Reviewing: To review a workflow item, navigate to its detail tab and click on the item submitted.
- Accepting: If after you review the item, you find it to be acceptable, you may accept the submission by clicking on the "completed" checkbox, and then clicking "update" below. This will clear the buyer’s requirement for this item. If no other requirements exist, the buyer will then be able to make a bid or offer.
- Rejecting: If after you review the item, you do not find it acceptable, simply do NOT check the "completed" checkbox. This will prevent the buyer from proceeding to making a bid or offer.
- Messaging: You may send a message to any buyer at any time to clarify matters or inform them that their workflow submission was insufficient. Simply click on the "send message" link at the end of row regarding the particular buyer you want to message. A new browser window will open with the send message dialogue page.
- Removing: If you have reason to remove a buyer from your deal, simply click the "remove" link at the end of row regarding the particular buyer you want to remove.
Completing Your sale
Inforuptcy does not facilitate payments or closing services. The Seller and Buyer are responsible to complete their obligations offline.
